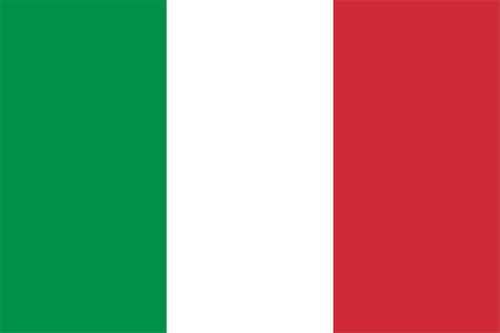- 全球最早版本上线日期2020-02-06
- 最新版本5.1
- 最新版本上线距今115天11小时
- 近1年版本更新次数1
版本时间线
- -
版本记录
- 版本: 5.12024-01-15大小:155.96M更新日志
Version 5.1
● Application interface optimization for iPhone 15 series.
● Support iOS 17.2.
● Bug fixes and improving drawing conversion.截图应用描述DWG Tools is a CAD toolkit for viewing dwg, dxf, dwf, dgn, dae, pdf, svg, etc. and converting these files to each other.
CAD Languages: Latin, Arabic, Cyrillic, Greek, Turkish, Hebrew, Baltic, Vietnamese, Thai, Japanese, simplified Chinese, traditional Chinese, Korean.
Main features:
◆Drawings management
1. Use the file management method of IOS system.
2. View drawings local and shared by other apps.
3. View recent drawings.
4. Manage files with color labels.
◆View drawings
1. View dwg, dxf, dwf, dgn, dae, pdf, svg files directly.
2. Automatic recognition of fonts.
3. Manipulating views through gestures (pinch, pan, rotate)
4. Switch the layout and view.
5. Show and hide the layer.
6. Switch the background color.
7. 3D perspective
8. Free dynamic observation.
9. Switch the visual style(Hidden, Realistic, etc.).
◆Import drawings
1. Import PDF
Import the PDF drawing into a new CAD drawing and display the newly generated drawing. You can set the parameters of the PDF import as needed, for example, changing the imported page number, scale, angle, text type, etc. After the import is complete, you can save the current drawing as a CAD drawing of the specified version or share it to other apps via "Save as CAD".
2. Import DWF
Import the DWF drawing into a new CAD drawing with default parameters and display the newly generated drawing. Like importing PDF, you can save and share newly generated drawings via "Save as CAD".
3. Import DGN
Import the DGN drawing into a new CAD drawing with default parameters and display the newly generated drawing. Like importing PDF, you can save and share newly generated drawings via "Save as CAD".
4. Import DAE
Import the DAE drawing into a new CAD drawing with default parameters and display the newly generated drawing. Like importing PDF, you can save and share newly generated drawings via "Save as CAD".
5. Save as CAD
Save the current drawing as a specific version of the CAD drawing, or directly share the saved drawing to another app.
◆Export drawings
1. Export PDF
Export the current drawing to a PDF file. You can set the parameters of the PDF export as needed, such as the exported layout, PDF paper size, line weight, background color, and so on. “Quick to PDF” can quickly export the current drawing to PDF using default parameters. Once the export is complete, you can save the exported PDF locally or share it with other apps.
2. Export DWF
Export the current drawing to a DWF drawing file. You can set the version of the exported DWF drawing file, as well as the background color. Like converting to PDF, after the conversion is complete, you can store the exported DWF drawing files locally or share them with other APPs.
3. Export SVG
Export the current drawing to a SVG drawing file. You can set the background color of the exported SVG drawing file. Like converting to PDF, you can save and share the exported SVG drawing file.
4. Export Image
Export the current drawing to common format images, including JPEG, PNG, BMP. You can set the size of the exported image. If not set, the default size will be used for export. In addition, you can set the background color of the exported image. Like converting to PDF, you can save and share the exported image file.
◆Subscription instructions
All subscription and payment processes are performed on your iTunes account.
Cancel anytime in Settings at least a day before each renewal date.
Plan automatically renews until cancelled.
◆Privacy Policy and Terms of Use: http://moonlightbeauty.strikingly.com/ - 版本: 5.02021-10-19大小:144.95M更新日志
Version 5.0
● Improve conversion functions, including importing PDF, exporting PDF, exporting DWF and saving as CAD.
● Support the latest version of CAD files.
● Improve iCloud support.截图应用描述DWG Tools is a CAD toolkit for viewing dwg, dxf, dwf, dgn, dae, pdf, svg, etc. and converting these files to each other.
CAD Languages: Latin, Arabic, Cyrillic, Greek, Turkish, Hebrew, Baltic, Vietnamese, Thai, Japanese, simplified Chinese, traditional Chinese, Korean.
Main features:
◆Drawings management
1. Use the file management method of IOS system.
2. View drawings local and shared by other apps.
3. View recent drawings.
4. Manage files with color labels.
◆View drawings
1. View dwg, dxf, dwf, dgn, dae, pdf, svg files directly.
2. Automatic recognition of fonts.
3. Manipulating views through gestures (pinch, pan, rotate)
4. Switch the layout and view.
5. Show and hide the layer.
6. Switch the background color.
7. 3D perspective
8. Free dynamic observation.
9. Switch the visual style(Hidden, Realistic, etc.).
◆Import drawings
1. Import PDF
Import the PDF drawing into a new CAD drawing and display the newly generated drawing. You can set the parameters of the PDF import as needed, for example, changing the imported page number, scale, angle, text type, etc. After the import is complete, you can save the current drawing as a CAD drawing of the specified version or share it to other apps via "Save as CAD".
2. Import DWF
Import the DWF drawing into a new CAD drawing with default parameters and display the newly generated drawing. Like importing PDF, you can save and share newly generated drawings via "Save as CAD".
3. Import DGN
Import the DGN drawing into a new CAD drawing with default parameters and display the newly generated drawing. Like importing PDF, you can save and share newly generated drawings via "Save as CAD".
4. Import DAE
Import the DAE drawing into a new CAD drawing with default parameters and display the newly generated drawing. Like importing PDF, you can save and share newly generated drawings via "Save as CAD".
5. Save as CAD
Save the current drawing as a specific version of the CAD drawing, or directly share the saved drawing to another app.
◆Export drawings
1. Export PDF
Export the current drawing to a PDF file. You can set the parameters of the PDF export as needed, such as the exported layout, PDF paper size, line weight, background color, and so on. “Quick to PDF” can quickly export the current drawing to PDF using default parameters. Once the export is complete, you can save the exported PDF locally or share it with other apps.
2. Export DWF
Export the current drawing to a DWF drawing file. You can set the version of the exported DWF drawing file, as well as the background color. Like converting to PDF, after the conversion is complete, you can store the exported DWF drawing files locally or share them with other APPs.
3. Export SVG
Export the current drawing to a SVG drawing file. You can set the background color of the exported SVG drawing file. Like converting to PDF, you can save and share the exported SVG drawing file.
4. Export Image
Export the current drawing to common format images, including JPEG, PNG, BMP. You can set the size of the exported image. If not set, the default size will be used for export. In addition, you can set the background color of the exported image. Like converting to PDF, you can save and share the exported image file.
◆Subscription instructions
All subscription and payment processes are performed on your iTunes account.
Cancel anytime in Settings at least a day before each renewal date.
Plan automatically renews until cancelled.
◆Privacy Policy and Terms of Use: http://moonlightbeauty.strikingly.com/ - 版本: 4.42020-02-06大小:139.45M更新日志
Version 4.4
● Supports storing files to iCloud and directly viewing files on iCoud.
● Bug fixed: Solve the problem that the file directory does not have access permissions.
Version 4.3
● Bug fixed: Non-printable layer cannot be converted when converting PDF.
● Update website URL.
Version 4.2
● Improve the interface for iPhone X & iPhone 11.
● Support free viewing of DWG and DXF drawings.
Version 4.1
● Add sample files.
● Improve interface.
● Improve parameter settings (size) for Export PDF, Export Image, and Import PDF.截图应用描述DWG Tools is a CAD toolkit for viewing dwg, dxf, dwf, dgn, dae, pdf, svg, etc. and converting these files to each other.
CAD Languages: Latin, Arabic, Cyrillic, Greek, Turkish, Hebrew, Baltic, Vietnamese, Thai, Japanese, simplified Chinese, traditional Chinese, Korean.
Main features:
◆Drawings management
1. Use the file management method of IOS system.
2. View drawings local and shared by other apps.
3. View recent drawings.
4. Manage files with color labels.
◆View drawings
1. View dwg, dxf, dwf, dgn, dae, pdf, svg files directly.
2. Automatic recognition of fonts.
3. Manipulating views through gestures (pinch, pan, rotate)
4. Switch the layout and view.
5. Show and hide the layer.
6. Switch the background color.
7. 3D perspective
8. Free dynamic observation.
9. Switch the visual style(Hidden, Realistic, etc.).
◆Import drawings
1. Import PDF
Import the PDF drawing into a new CAD drawing and display the newly generated drawing. You can set the parameters of the PDF import as needed, for example, changing the imported page number, scale, angle, text type, etc. After the import is complete, you can save the current drawing as a CAD drawing of the specified version or share it to other apps via "Save as CAD".
2. Import DWF
Import the DWF drawing into a new CAD drawing with default parameters and display the newly generated drawing. Like importing PDF, you can save and share newly generated drawings via "Save as CAD".
3. Import DGN
Import the DGN drawing into a new CAD drawing with default parameters and display the newly generated drawing. Like importing PDF, you can save and share newly generated drawings via "Save as CAD".
4. Import DAE
Import the DAE drawing into a new CAD drawing with default parameters and display the newly generated drawing. Like importing PDF, you can save and share newly generated drawings via "Save as CAD".
5. Save as CAD
Save the current drawing as a specific version of the CAD drawing, or directly share the saved drawing to another app.
◆Export drawings
1. Export PDF
Export the current drawing to a PDF file. You can set the parameters of the PDF export as needed, such as the exported layout, PDF paper size, line weight, background color, and so on. “Quick to PDF” can quickly export the current drawing to PDF using default parameters. Once the export is complete, you can save the exported PDF locally or share it with other apps.
2. Export DWF
Export the current drawing to a DWF drawing file. You can set the version of the exported DWF drawing file, as well as the background color. Like converting to PDF, after the conversion is complete, you can store the exported DWF drawing files locally or share them with other APPs.
3. Export SVG
Export the current drawing to a SVG drawing file. You can set the background color of the exported SVG drawing file. Like converting to PDF, you can save and share the exported SVG drawing file.
4. Export Image
Export the current drawing to common format images, including JPEG, PNG, BMP. You can set the size of the exported image. If not set, the default size will be used for export. In addition, you can set the background color of the exported image. Like converting to PDF, you can save and share the exported image file.
◆Subscription instructions
All subscription and payment processes are performed on your iTunes account.
Cancel anytime in Settings at least a day before each renewal date.
Plan automatically renews until cancelled.
◆Privacy Policy and Terms of Use: http://moonlightbeauty.strikingly.com/

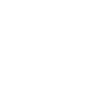 排行榜
排行榜